1. ���O�C�����
1.1. JTN�}�b�v�������
1) JTN�}�b�v�ɃA�N�Z�X���܂��B
�@URL: http://www.jtn-map.com/
2) ���̏�����ʂ��\������܂��̂ŁA[���O�C��]�{�^�����N���b�N���Ă��������B
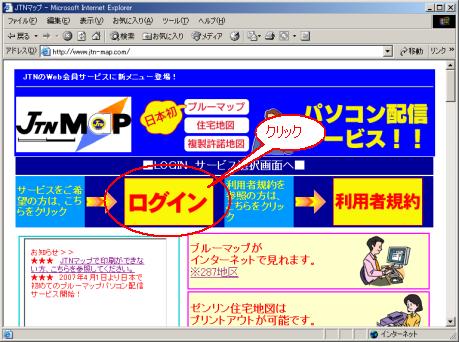
3) �uJTN�}�b�v�@�T�[�r�X�I����ʁv���\������܂��B
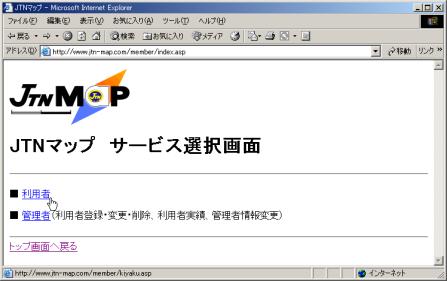 �u�����p�ҁv��I�����܂��B
�u�����p�ҁv��I�����܂��B
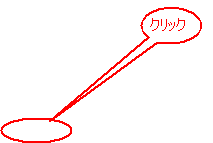
4)
�uJTN�}�b�v�@�T�[�r�X���p�K��v���\������܂��̂ŁA
���e�����m�F���������m���ӂ���n�{�^�����N���b�N���Ă��������B
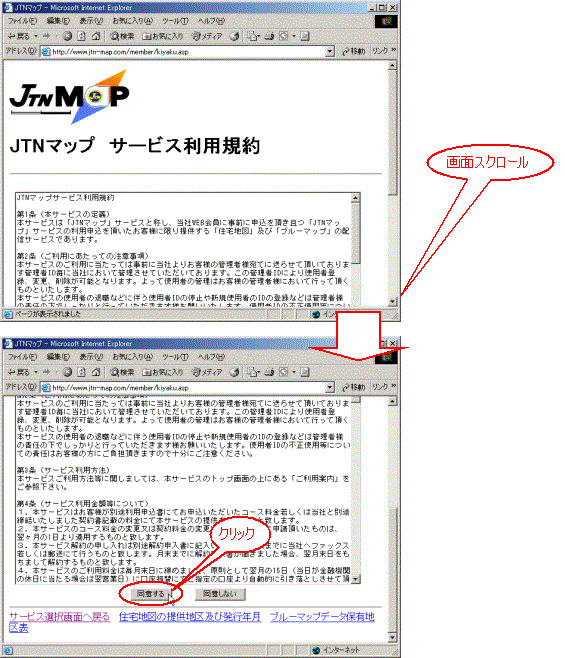
��P.3�@1.2. JTN�}�b�v���O�C�����
�m���ӂ��Ȃ��n�{�^�����N���b�N�����ꍇ�́A3)�̉�ʂɖ߂�܂��B
1.2. JTN�}�b�v���O�C�����
1) �u�Z��n�}�T�[�r�XLOGIN�v��ʂ��\������܂��B
2) ���[�U�[ID�A�p�X���[�h����͂��܂��B
3) [���O�C��]�{�^�����N���b�N���܂��B
�@��P.4�@2. JTN�}�b�v������������
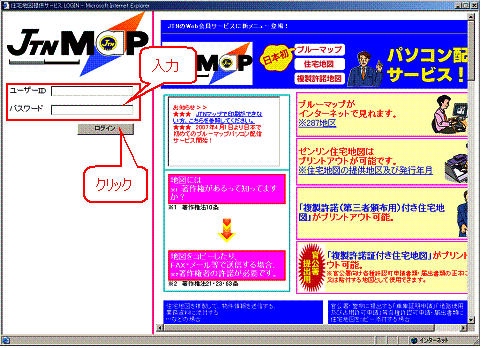
2. JTN�}�b�v������������
2.1. JTN�}�b�v�����������͂ɂ���
JTN�}�b�v�V�X�e�������������͂ɂ��Đ������܂��B
�����������͂ɂ͂R�p�^�[���̕��@������܂��B
���͂��ꂽ�Z���́A�y�I���Z���z���ɕ\������܂��B
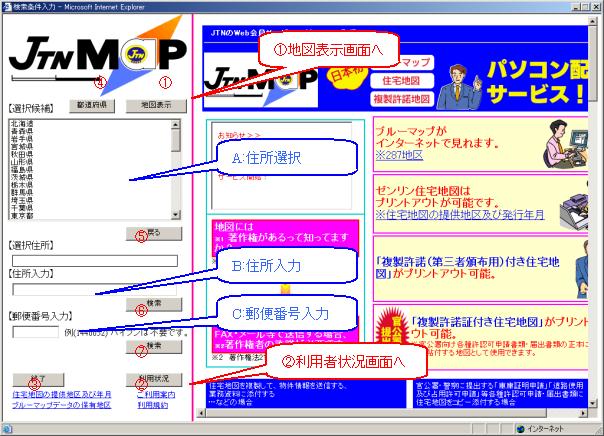
|
No. |
���@�@�� |
�d�@�@�l |
|
A |
�u�I�����v�� |
�Z����I�����܂��B�N���b�N����x�ɁA�s���{�����s��S�����������ځ��Ԓn�������\������܂��B |
|
B |
�u�Z�����́v�� |
�Z�����L�[�{�[�h���͂��܂��B�ꕔ�������̓��͂��\�ł��B |
|
C |
�u�X�֔ԍ����́v�� |
�X�֔ԍ�����͂��܂��B |
|
�@ |
�n�}�\�� |
�y�I���Z���z���ɕ\������Ă���Z���̒n�}��ʂ�\�����܂��B ��P.7 3. JTN�}�b�v�������ʉ�� |
|
�A |
���p�� |
���p��ʂ�\�����܂��B ��P.21�@6. ���p�� |
|
�B |
�I�� |
����������ʂ��I�����܂��B |
|
�C |
�s���{�� |
�u�I�����v�����N���A�ɂ��A�s���{����\�����܂��B |
|
�D |
�߂� |
�����������͂̂ЂƂ�O�ɖ߂�܂��B |
|
�E |
���� |
�Z�����͂̌��������s���܂��B |
|
�F |
���� |
�X�֔ԍ����͂̌��������s���܂��B |
A:�Z���I��
�N���b�N����x�ɁA�s���{�����s��S�����������ځ��Ԓn���\������܂��B
�@���݂̑I���Z���́y�I���Z���z���ɕ\������܂��B



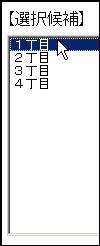
![]()
![]()
![]()

![]()

![]()

![]()

B:�Z������
�@�Z�����L�[�{�[�h���͂��܂��B�ꕔ�������̓��͂��\�ł��B
�@�m�����n�{�^�����N���b�N����ƁA�y�I�����z�Ɍ������������Z�����\������܂��B
�@�ΏۂƂȂ�Z����I�����܂��B
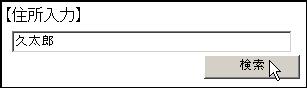
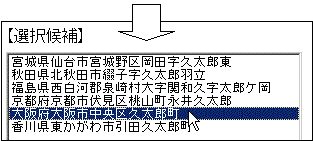

C:�X�֔ԍ�����
�@�X�֔ԍ�����͂��܂��B
�m�����n�{�^�����N���b�N����ƁA�y�I�����z�Ɍ������������Z�����\������܂��B
�@�ΏۂƂȂ�Z����I�����܂��B
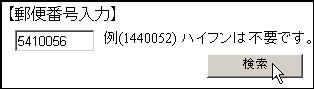
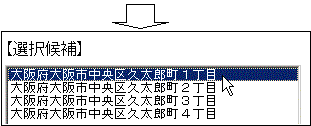

2.2. �n�}�\���{�^��
�m�n�}�\���n�{�^�����N���b�N���邱�ƂŁA���݂́y�I���Z���z�̒n�}��\�����܂��B
��P.7 3. JTN�}�b�v�������ʉ��
2.3. ���p�{�^��
�m���p�n�{�^�����N���b�N���邱�ƂŁA���݂܂ł̗��p��\�����܂��B
��P.21�@6. ���p��
3. JTN�}�b�v�������ʉ��
3.1. 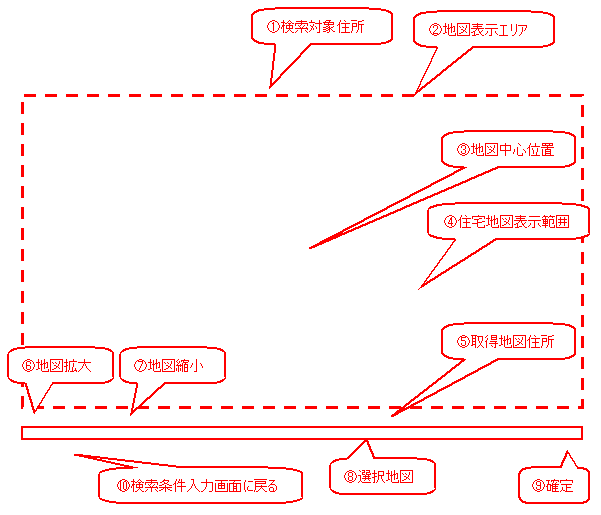 JTN�n�}�������ʉ��
JTN�n�}�������ʉ��
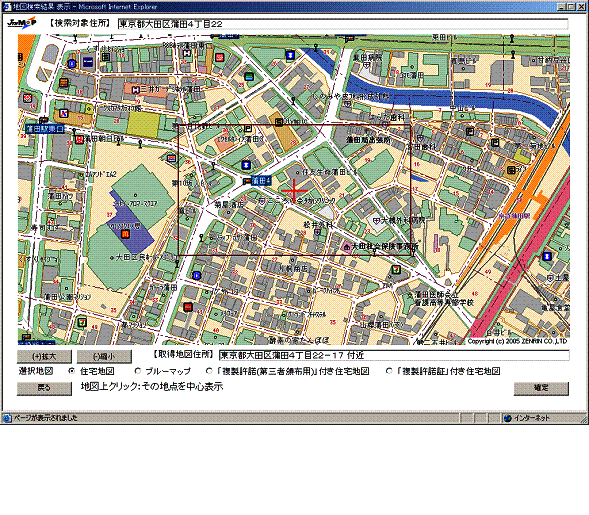 �n�}���C�����
�n�}���C�����
���C�����
|
No. |
���@�@�� |
�d�@�@�l |
|
�@ |
�����ΏۏZ�� |
���������œ��͂��ꂽ�Z����\�����܂��B |
|
�A |
�n�}�\���G���A |
�n�}��\�����܂��B |
|
�B |
�n�}���S�ʒu |
�n�}���S�ʒu�}�[�N�ł��B |
|
�C |
�Z��n�}�\���͈� |
�H�m�m��n�{�^���ŏZ��n�}��\�����܂����A���̏ꍇ�̒n�}�\���͈͂�\���܂��B�g�O�͕\������܂���B |
|
�D |
�擾�n�}�Z�� |
���ݎ擾���Ă���n�}�Z����\�����܂��B |
|
�E |
�n�}�g�� |
�n�}���g��\�����܂��B |
|
�F |
�n�}�k�� |
�n�}���k���\�����܂��B |
|
�G |
�I��n�} |
�n�}�p�^�[����I�����܂��B �E�Z��n�} �E�u���[�}�b�v �E�u���������i��O�ҔЕz�p�j�v�t���Z��n�} �E�u���������v�t���Z��n�} |
|
�H |
�m�� |
�E�őI�����ꂽ�n�}��ʂ�\�����܂��B ��P.10�@5. �n�}��� |
|
�I |
�߂� |
�����������͉�ʂɖ߂�B |
4. �n�}����
�n�}����ɂ́A���̕��@������܂��B
�E�n�}����}�E�X���삷��
�E�m(+)�g��n�{�^���A���邢�́m(-)�k���n�{�^�����N���b�N����
4.1. �n�}����}�E�X����
�n�}��Ń}�E�X�̍��N���b�N���s���ƁA���̈ʒu���n�}�̒��S�ʒu�Ɉړ����܂��B

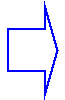
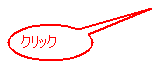

�n�}��Ń}�E�X�̍��h���b�O���s���ƁA�w�����ꂽ�������ړ����܂��B
 �h���b�v�ŁA�n�}���ړ����܂��B
�h���b�v�ŁA�n�}���ړ����܂��B
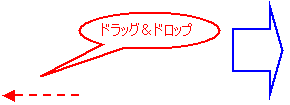

4.2. �m(�{)�g��n�{�^��
���ݕ\�����Ă���n�}���g��\�����܂��B

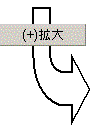
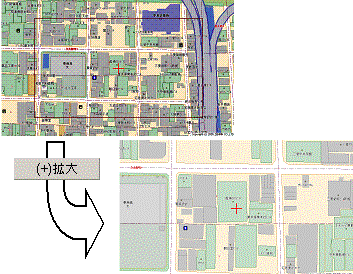
4.3. �m(�|)�k���n�{�^��
���ݕ\�����Ă���n�}���k���\�����܂��B

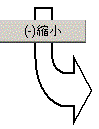
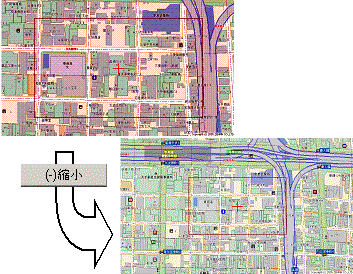
5. �n�}���
���̂S��ނ̒n�}��I�����܂��B
�E�Z��n�}
�Z��n�}��ʂɈڍs���܂��B������s���܂��B
�E�u���[�}�b�v
�u���[�}�b�v��ʂɈڍs���܂��B����͍s���܂���B
�E�u���������i��O�ҔЕz�p�j�v�t���Z��n�}
���������i��O�ҔЕz�p�j�v�t���Z��n�}��ʂɈڍs���܂��B
�E�u���������v�t���Z��n�}
���������v�t���Z��n�}��ʂɈڍs���܂��B�B
5.1. �Z��n�}
1) ���̃��b�Z�[�W���\������܂��B���m�F�̂����A[OK]�{�^�����N���b�N���Ă��������B
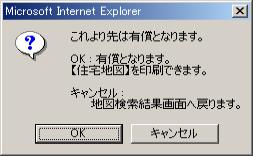
���������̒n�}���{������ꍇ�͗L���ƂȂ�܂��B
2) �Z��n�}��\�����܂��B
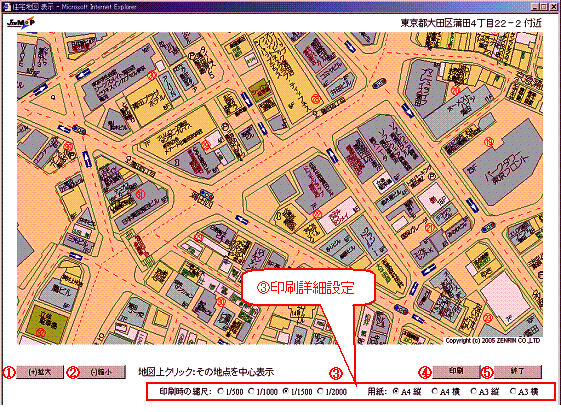
�@
|
No. |
���@�@�� |
�d�@�@�l |
|
�@ |
(�{)�g�� |
�n�}���g��\�����܂��B |
|
�A |
(�|)�k�� |
�n�}���k���\�����܂��B |
|
�B |
����ڍאݒ� |
������̏k�ځE�p����I�����܂��B |
|
�C |
��� |
PDF�t�@�C���ɐ�ւ��܂��B |
|
�D |
�I�� |
�Z��n�}���I�����܂��B |
3) ������̏k�ڂ�I�����܂��B
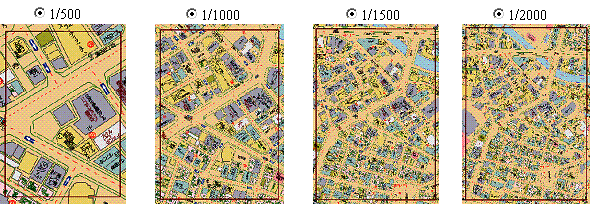 �@�@�@������v���r���[�၄
�@�@�@������v���r���[�၄
4) ������̗p����I�����܂��B
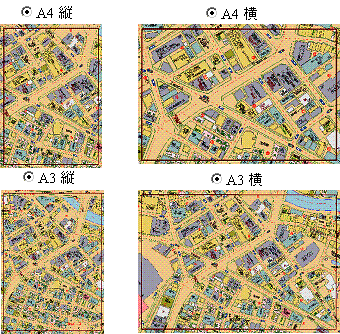 ������v���r���[�၄
������v���r���[�၄
5) [���]�{�^�����N���b�N���܂��B
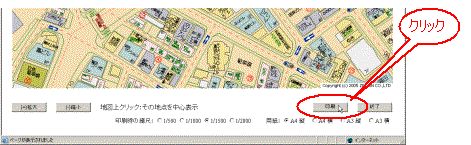
6) �o�̓v���r���[���\������܂��B[���̂܂܈��]�{�^�����N���b�N���܂��B
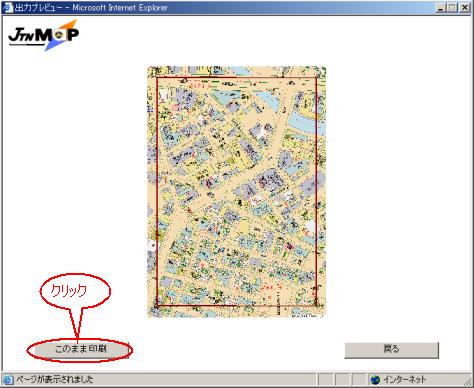
7) PDF�t�@�C�����\������܂��BAdobe�@Reader�̑�����s���Ă��������B
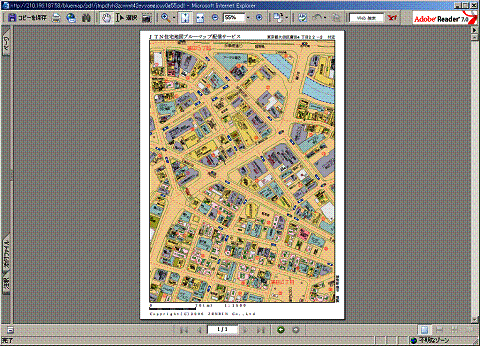
8)
![]() [�@ ]���N���b�N����ƃE�B���h�E����܂��B
[�@ ]���N���b�N����ƃE�B���h�E����܂��B
�����������͉�ʂɖ߂�܂��B
5.2. �u���[�}�b�v
1) ���̃��b�Z�[�W���\������܂��B���m�F�̂����A[OK]�{�^�����N���b�N���Ă��������B

���������̑���͗L���ƂȂ�܂��B
2)
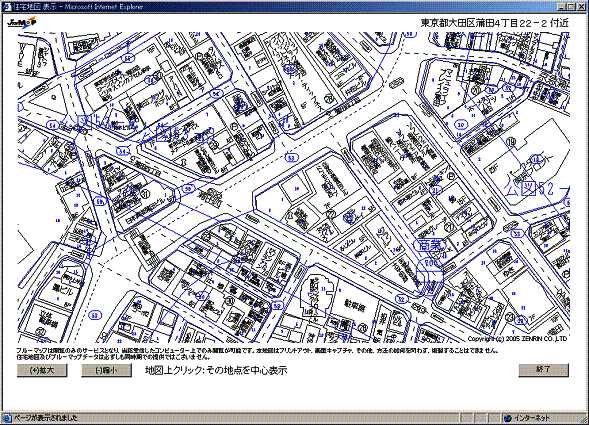 �u���[�}�b�v��\�����܂��B
�u���[�}�b�v��\�����܂��B
�@ �A �B
|
No. |
���@�@�� |
�d�@�@�l |
|
�@ |
(�{)�g�� |
�n�}���g��\�����܂��B |
|
�A |
(�|)�k�� |
�n�}���k���\�����܂��B |
|
�B |
�I�� |
�u���[�}�b�v���I�����܂��B |
5.3. �u���������i��O�ҔЕz�p�j�v�t���Z��n�}
1) ���̃��b�Z�[�W���\������܂��B���m�F�̂����A[OK]�{�^�����N���b�N���Ă��������B
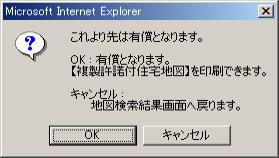
���������̒n�}���{������ꍇ�͗L���ƂȂ�܂��B
2) �Z��n�}��\�����܂��B
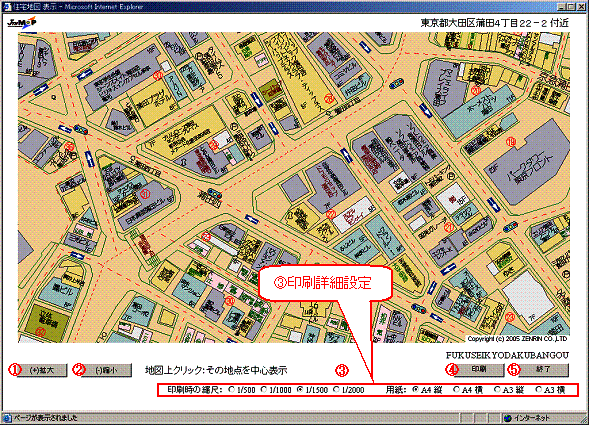
�@
|
No. |
���@�@�� |
�d�@�@�l |
|
�@ |
(�{)�g�� |
�n�}���g��\�����܂��B |
|
�A |
(�|)�k�� |
�n�}���k���\�����܂��B |
|
�B |
����ڍאݒ� |
������̏k�ځE�p����I�����܂��B |
|
�C |
��� |
PDF�t�@�C���ɐ�ւ��܂��B |
|
�D |
�I�� |
�Z��n�}���I�����܂��B |
3) ������̏k�ڂ�I�����܂��B
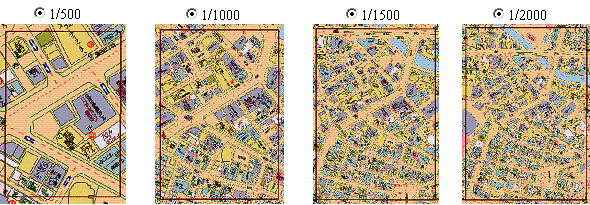 �@�@�@������v���r���[�၄
�@�@�@������v���r���[�၄
4) ������̗p����I�����܂��B
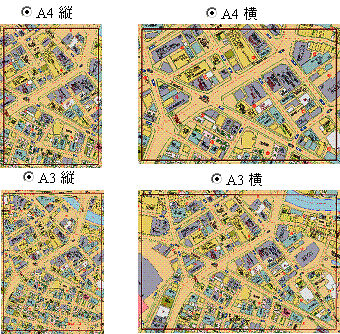 ������v���r���[�၄
������v���r���[�၄
5) [���]�{�^�����N���b�N���܂��B
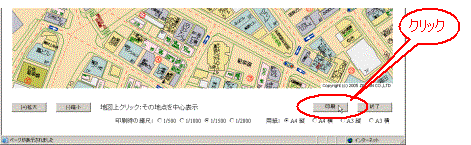
6) �o�̓v���r���[���\������܂��B���ӎ����̓��e�����m�F�̂����A
[���ӂ���]�{�^�����N���b�N���܂��B
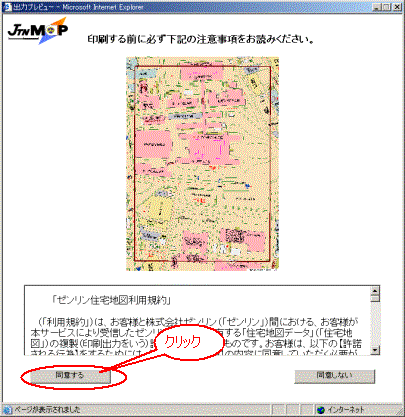
7) PDF�t�@�C�����\������܂��BAdobe�@Reader�̑�����s���Ă��������B
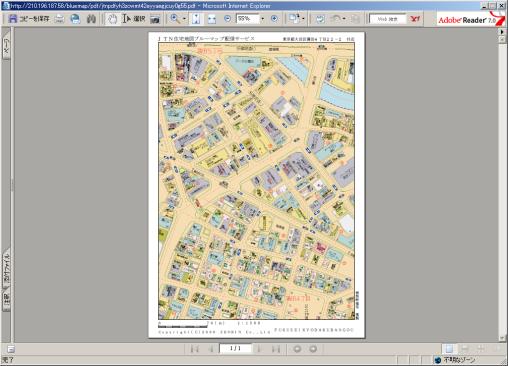
8)
![]() [�@ ]���N���b�N����ƃE�B���h�E����܂��B
[�@ ]���N���b�N����ƃE�B���h�E����܂��B
�����������͉�ʂɖ߂�܂��B
5.4. �u���������v�t���Z��n�}
1) ���̃��b�Z�[�W���\������܂��B���m�F�̂����A[OK]�{�^�����N���b�N���Ă��������B
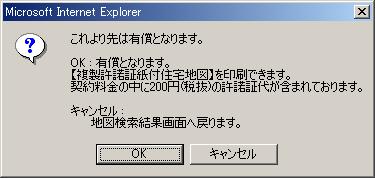
���������̒n�}���{������ꍇ�͗L���ƂȂ�܂��B
2)
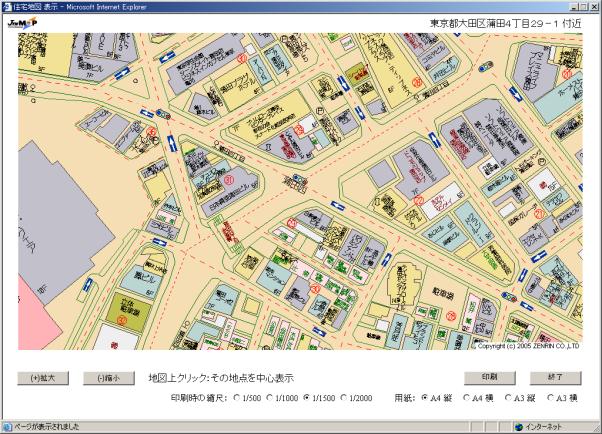 �Z��n�}��\�����܂��B
�Z��n�}��\�����܂��B

�@
�@ �A
![]()
|
No. |
���@�@�� |
�d�@�@�l |
|
�@ |
(�{)�g�� |
�n�}���g��\�����܂��B |
|
�A |
(�|)�k�� |
�n�}���k���\�����܂��B |
|
�B |
����ڍאݒ� |
������̏k�ځE�p����I�����܂��B |
|
�C |
��� |
PDF�t�@�C���ɐ�ւ��܂��B |
|
�D |
�I�� |
�Z��n�}���I�����܂��B |
3) ������̏k�ڂ�I�����܂��B
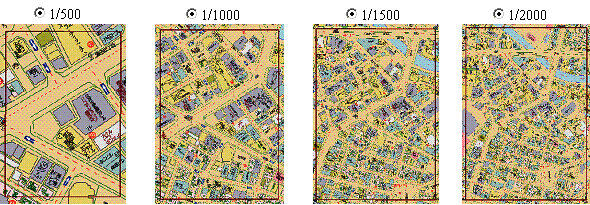 �@�@�@������v���r���[�၄
�@�@�@������v���r���[�၄
4) ������̗p����I�����܂��B
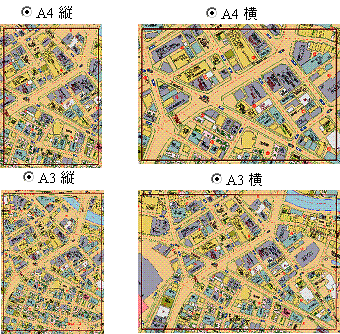 ������v���r���[�၄
������v���r���[�၄
5) [���]�{�^�����N���b�N���܂��B
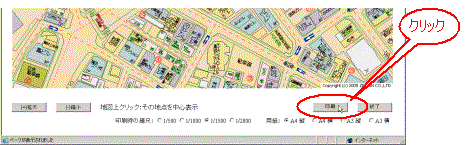
6) �o�̓v���r���[���\������܂��B���ӎ����̓��e�����m�F�̂����A
[���̂܂܈��]�{�^�����N���b�N���܂��B
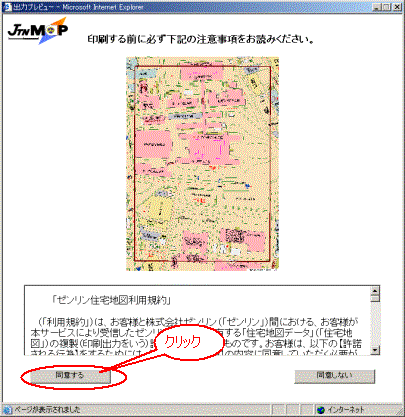
7) PDF�t�@�C�����\������܂��BAdobe�@Reader�̑�����s���Ă��������B
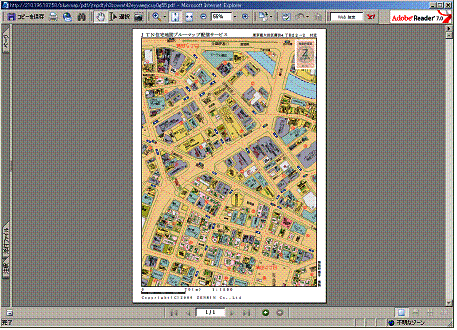
8)
![]() [�@ ]���N���b�N����ƃE�B���h�E����܂��B
[�@ ]���N���b�N����ƃE�B���h�E����܂��B
�����������͉�ʂɖ߂�܂��B
6. ���p��
���p�E�B���h�E���\������܂��B
�{���̗��p�܂��́A�N���w��ł̗��p��I�����܂��B

6.1. �{���̗��p��
1) �u�{���̗��p�v�̃��W�I�{�^����I�����A[���p�⍇��]�{�^�����N���b�N���܂��B
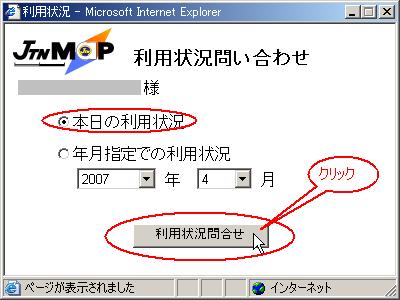
2)
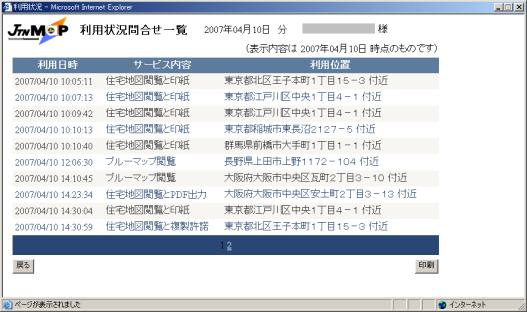 ���p���\������܂��B�P�y�[�W�ɂ͂P�O���\������܂��B
���p���\������܂��B�P�y�[�W�ɂ͂P�O���\������܂��B

3) [���]�{�^�����N���b�N����ƁA���p��������܂��B
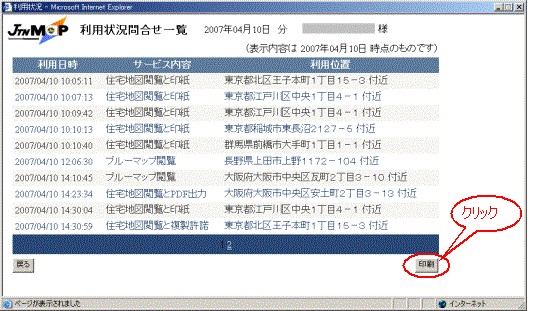
6.2. �N���w��ł̗��p��
1) �u�N���w��ł̗��p�v�̃��W�I�{�^����I�����A�⍇���ΏۂƂȂ�N�E����
 �R���{�{�b�N�X���I����A[���p�⍇��]�{�^�����N���b�N���܂��B
�R���{�{�b�N�X���I����A[���p�⍇��]�{�^�����N���b�N���܂��B
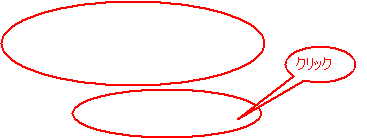
2) ���p���\������܂��B�P�y�[�W�ɂ͂P�O���\������܂��B
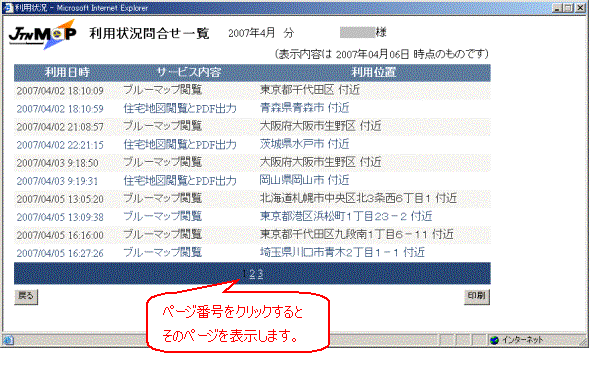
3)
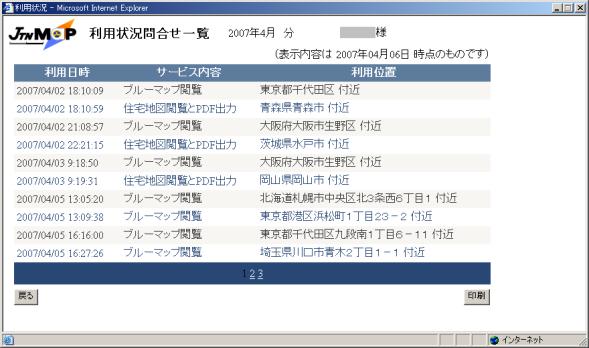 [���]�{�^�����N���b�N����ƁA���p��������܂��B
[���]�{�^�����N���b�N����ƁA���p��������܂��B
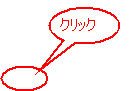
7. ����ړI�ʎ菇��
��Ƃ��ďZ��n�}���������菇�ƃu���[�}�b�v��\������菇��������܂��B
�u���������i��O�ҔЕz�p�j�v�t���Z��n�}�E�u���������v�t���Z��n�}�Ɋւ��ẮA
�Z��n�}�Ɠ����菇�ɂȂ�܂��̂ŁA�Q�l�ɂ��Ă��������B
7.1. �Z��n�}���������ɂ�
7.1.1. ���O�C������
1) JTN�}�b�v�ɃA�N�Z�X���܂��B
�@URL: http://www.jtn-map.com/
2) ���̏�����ʂ��\������܂��̂ŁA[���O�C��]�{�^�����N���b�N���Ă��������B
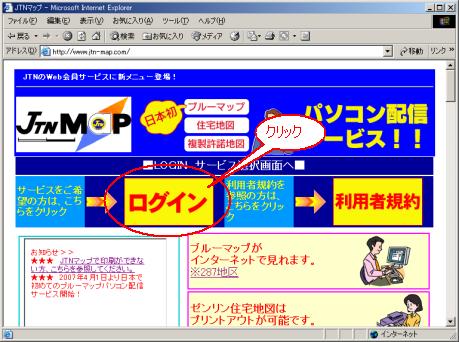
3) �uJTN�}�b�v�@�T�[�r�X�I����ʁv���\������܂��B
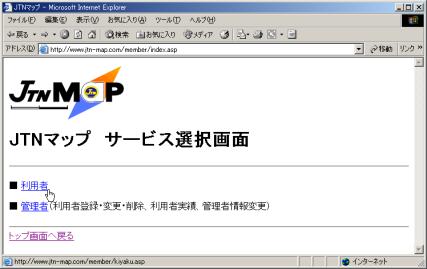 �u�����p�ҁv��I�����܂��B
�u�����p�ҁv��I�����܂��B
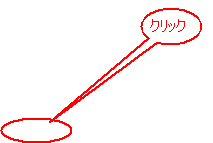
4)
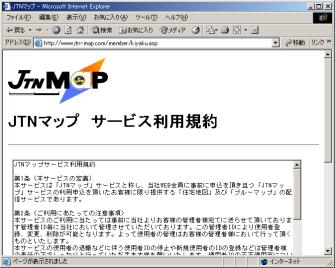 �uJTN�}�b�v�@�T�[�r�X���p�K��v���\������܂��̂ŁA
�uJTN�}�b�v�@�T�[�r�X���p�K��v���\������܂��̂ŁA
���e�����m�F���������m���ӂ���n�{�^�����N���b�N���Ă��������B
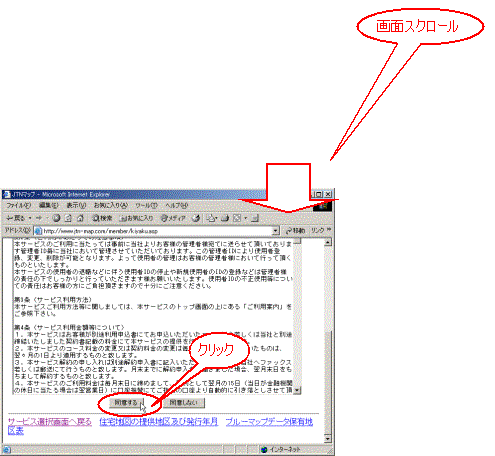
5)
�u�Z��n�}�T�[�r�XLOGIN�v��ʂ��\������܂��B
���[�U�[ID�A�p�X���[�h����͂��A [���O�C��]�{�^�����N���b�N���܂��B
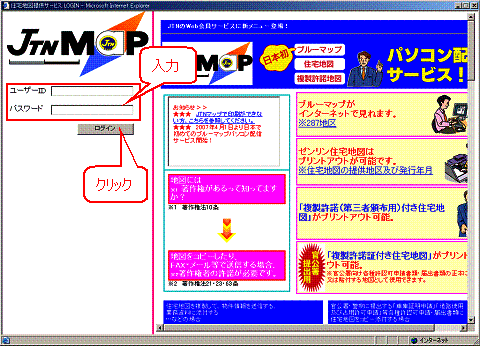
6) �u�����������́v��ʂ��\������܂��B
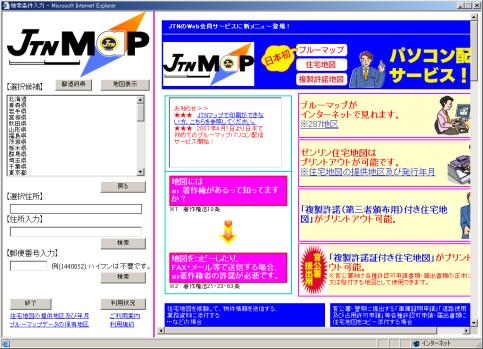
7.1.2. �����������͂ɂ���
�����ł́A���������̓��͂��Z���I���ōs������L�q���܂��B
���������̓��͕��@�ɂ́A�ق��ɂ��Z�����́A�X�֔ԍ����͂�����܂��B
�ڍׂɂ��ẮAP.4�@2.�@JTN�}�b�v���������������Q�Ƃ��Ă��������B
1) �u�I�����v�ɕ\�������Z�������ɃN���b�N���܂��B
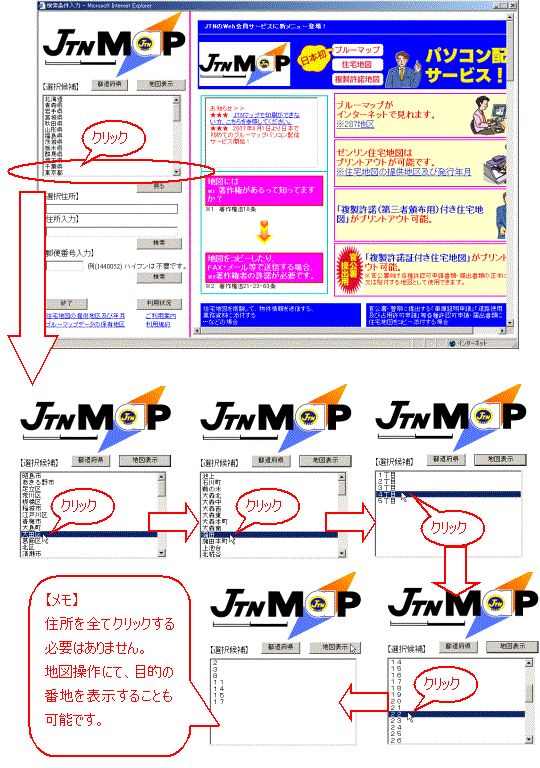
2)
�y�I���Z���z���ɂ́A�I�����ꂽ�Z����\�����܂��B
�m�n�}�\���n�{�^�����N���b�N���܂��B
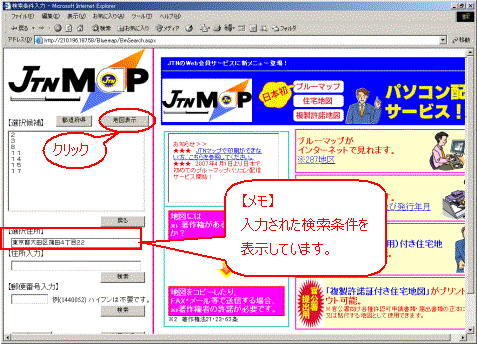
3) �u�n�}�������ʁv��ʂ�\�����܂��B
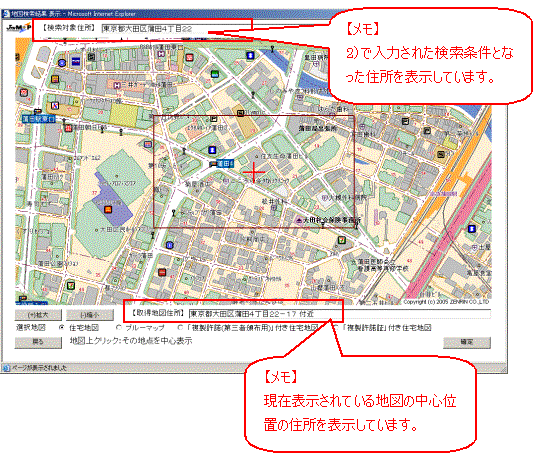
7.1.3. �n�}�������ʉ�ʂɂ���
�n�}�������ʉ�ʂ��\������܂��B
�ڍׂɂ��ẮAP.7�@3. JTN�}�b�v�������ʉ�����Q�Ƃ��Ă��������B
1) �n�}�̊g��E�k���E�X�N���[�����s���܂��B�ړI�̒n�}�\�����s���Ă��������B
�ڍׂɂ��Ă�P.8�@4. �n�}�������Q�Ƃ��Ă��������B
���n�}���g�傷��ɂ́�
�m�i�{�j�g��n�{�^�����N���b�N���܂��B
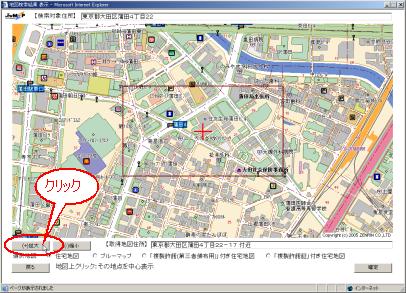
�����S�ʒu���ړ�����ɂ́�
�}�E�X�ʒu��![]() �}�[�N�ŕ\������Ă��܂��B���S�ɂ������ʒu���N���b�N���Ă��������B
�}�[�N�ŕ\������Ă��܂��B���S�ɂ������ʒu���N���b�N���Ă��������B
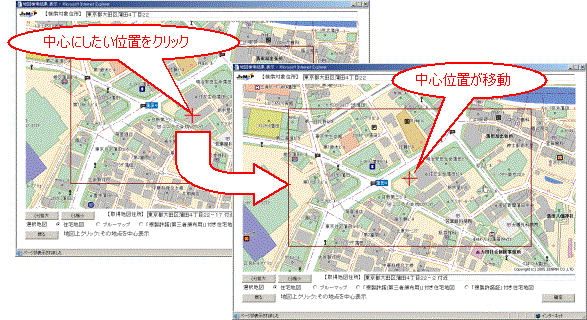
2)
�Z��n�}�\���͈͂��m�F���Ă��������B
�ᒍ�Ӂ�
�@�@�@�g�����A�Z��n�}�̑Ώ۔͈͂ɂȂ�܂��B
�@�@�@�g�ȊO�́A�X�N���[�����s���Ă��\������܂���B
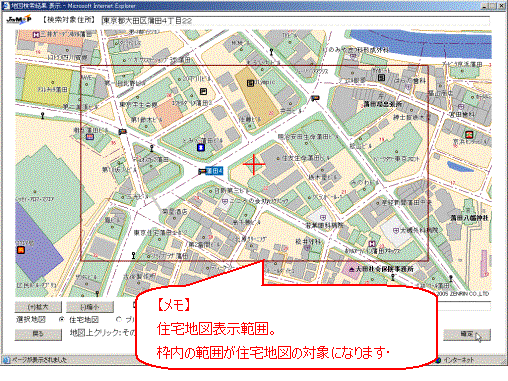
3) �u�Z��n�}�v�̃��W�I�{�^����I�����A�m�m��n�{�^�����N���b�N���܂��B
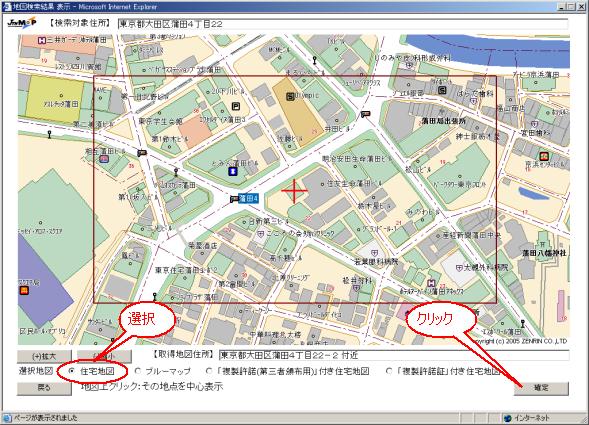
4) ���̃��b�Z�[�W���\������܂��B���m�F�̂����A[OK]�{�^�����N���b�N���Ă��������B
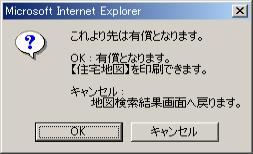
���������̒n�}���{������ꍇ�͗L���ƂȂ�܂��B
5) �Z��n�}��\�����܂��B
�@�@�ᒍ�Ӂ�
�@�@�ŏ��ɕ\�������n�}�͈͂��A�w�肳�ꂽ�Z��n�}�\���͈͂ƂȂ�܂��B
�@�@���͈͈̔ȊO�̒n�}�͕\�����܂���̂ŁA���̉�ʂ̏ꍇ�̒n�}����́A
�m�i�{�j�g��n�{�^���̂ݍs���܂��B
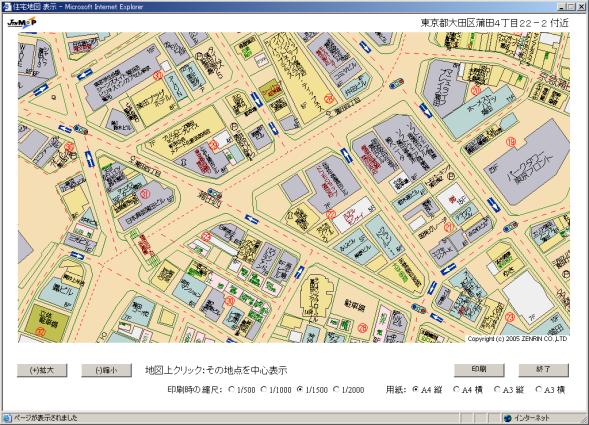
7.1.4. �Z��n�}��ʂɂ���
1) �n�}�̊g��E�k���E�X�N���[�����s���܂��B
�ڍׂɂ��Ă�P.8�@4. �n�}�������Q�Ƃ��Ă��������B
���n�}���g�傷��ɂ́�
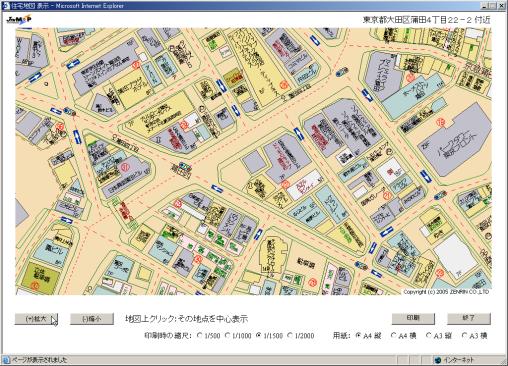 �m�i�{�j�g��n�{�^�����N���b�N���܂��B
�m�i�{�j�g��n�{�^�����N���b�N���܂��B

�����S�ʒu���ړ�����ɂ́�
�}�E�X�ʒu��![]() �}�[�N�ŕ\������Ă��܂��B���S�ɂ������ʒu���N���b�N���Ă��������B
�}�[�N�ŕ\������Ă��܂��B���S�ɂ������ʒu���N���b�N���Ă��������B
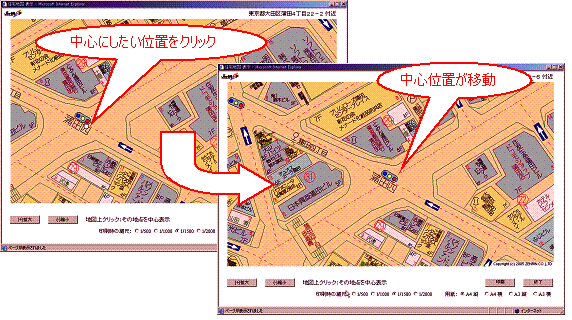
2) ������̏k�ڂ�I�����܂��B
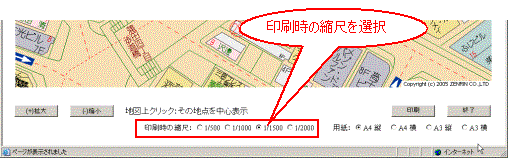
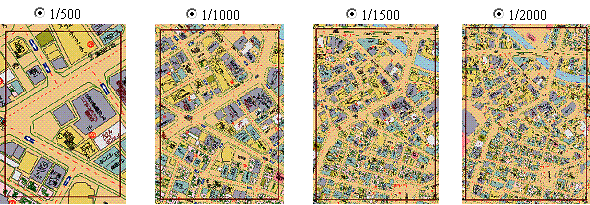 �@������v���r���[�၄
�@������v���r���[�၄
3) ������̗p����I�����܂��B

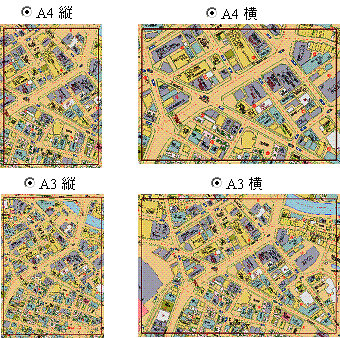 ������v���r���[�၄
������v���r���[�၄
4)
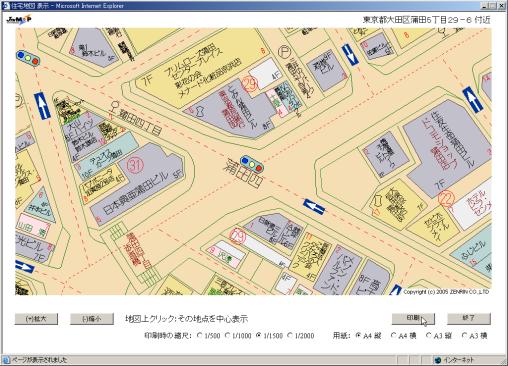 �m����n�{�^�����N���b�N���܂��B
�m����n�{�^�����N���b�N���܂��B

5)
�o�̓v���r���[��\�����܂��B
[���̂܂܈��]�{�^�����N���b�N���܂��B
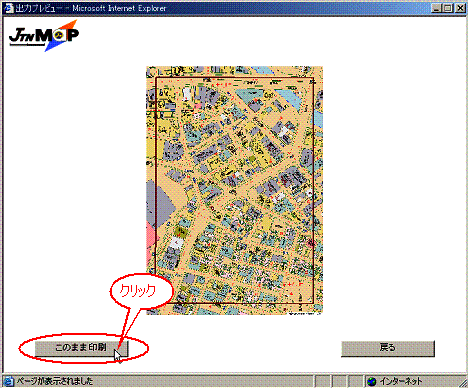
6)
![]() PDF�t�@�C�����\������܂��B�m�@�@�n�{�^�����N���b�N����ƈ�����s���܂��B
PDF�t�@�C�����\������܂��B�m�@�@�n�{�^�����N���b�N����ƈ�����s���܂��B
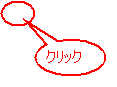
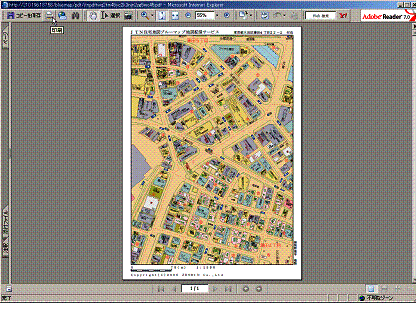
7)
![]() [ �@]���N���b�N����ƃE�B���h�E����܂��B
[ �@]���N���b�N����ƃE�B���h�E����܂��B
�����������͉�ʂɖ߂�܂��B
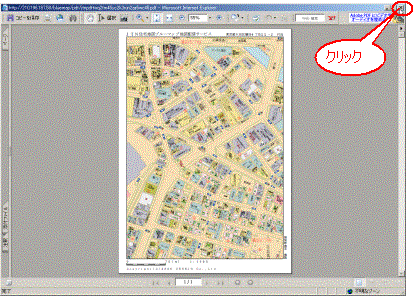
7.2. �u���[�}�b�v��\������ɂ�
7.2.1. ���O�C������
P.25�@ 7.1.1. ���O�C���������Q�Ƃ��Ă��������B
7.2.2. �����������͂ɂ���
P.28�@7.1.2. �����������͂ɂ������Q�Ƃ��Ă��������B
7.2.3. �n�}�������ʉ�ʂɂ���
�n�}�������ʉ�ʂ��\������܂��B
�ڍׂɂ��ẮAP.7�@3. JTN�}�b�v�������ʉ�����Q�Ƃ��Ă��������B
1) �n�}�̊g��E�k���E�X�N���[�����s���܂��B�ړI�̒n�}�\�����s���Ă��������B
�ڍׂɂ��Ă�P.8�@4. �n�}�������Q�Ƃ��Ă��������B
���n�}���g�傷��ɂ́�
�m�i�{�j�g��n�{�^�����N���b�N���܂��B
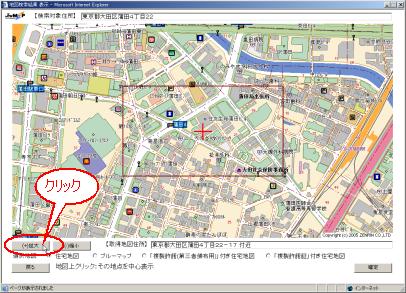
�����S�ʒu���ړ�����ɂ́�
�}�E�X�ʒu��![]() �}�[�N�ŕ\������Ă��܂��B���S�ɂ������ʒu���N���b�N���Ă��������B
�}�[�N�ŕ\������Ă��܂��B���S�ɂ������ʒu���N���b�N���Ă��������B
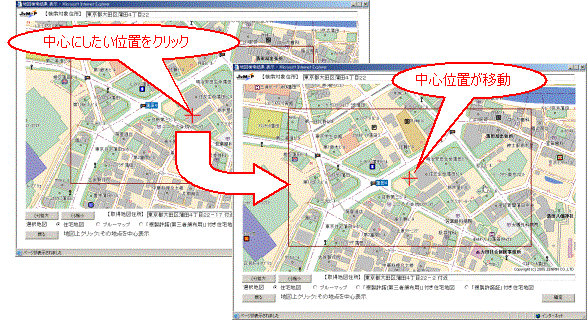
2)
�Z��n�}�\���͈͂��m�F���Ă��������B
�ᒍ�Ӂ�
�@�@�@�g�����A�Z��n�}�̑Ώ۔͈͂ɂȂ�܂��B
�@�@�@�g�ȊO�́A�X�N���[�����s���Ă��\������܂���B
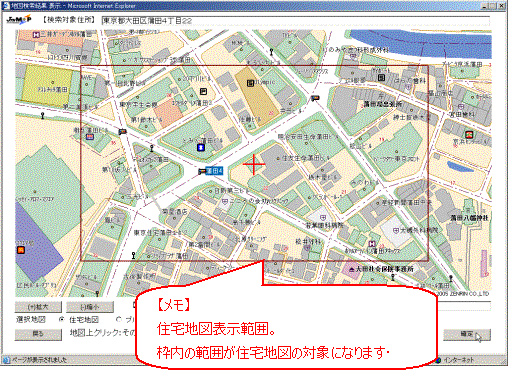
3) �u�u���[�}�b�v�v�̃��W�I�{�^����I�����A�m�m��n�{�^�����N���b�N���܂��B
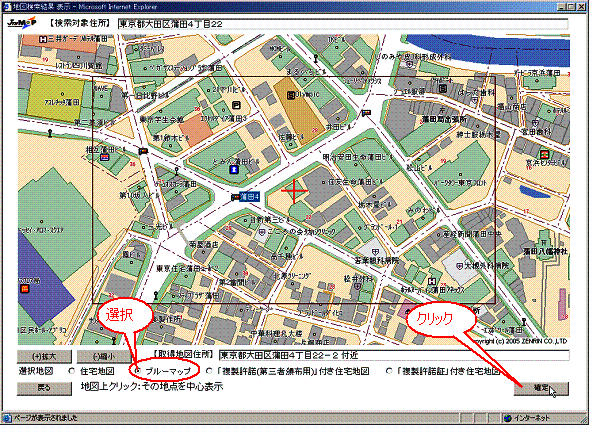
4) ���̃��b�Z�[�W���\������܂��B���m�F�̂����A[OK]�{�^�����N���b�N���Ă��������B
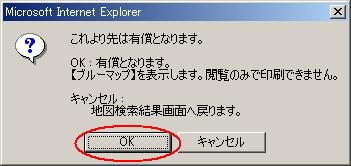
���������̒n�}���{������ꍇ�͗L���ƂȂ�܂��B
5) �Z��n�}��\�����܂��B
�@�@�ᒍ�Ӂ�
�@�@�ŏ��ɕ\�������n�}�͈͂��A�w�肳�ꂽ�Z��n�}�\���͈͂ƂȂ�܂��B
�@�@���͈͈̔ȊO�̒n�}�͕\�����܂���̂ŁA���̉�ʂ̏ꍇ�̒n�}����́A
�m�i�{�j�g��n�{�^���̂ݍs���܂��B
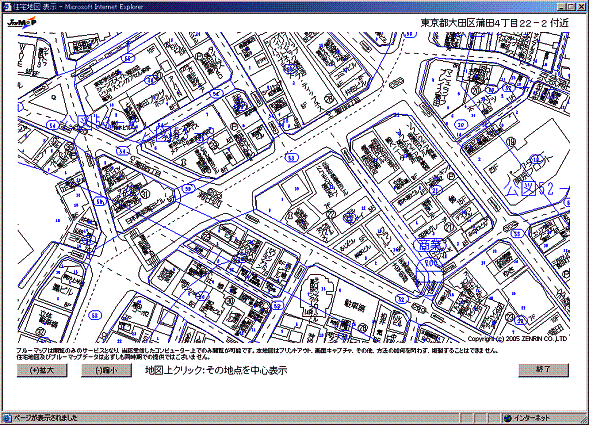
7.2.4. �u���[�}�b�v�n�}��ʂɂ���
1) �n�}�̊g��E�k���E�X�N���[�����s���܂��B
�ڍׂɂ��Ă�P.8�@4. �n�}�������Q�Ƃ��Ă��������B
���n�}���g�傷��ɂ́�
�m�i�{�j�g��n�{�^�����N���b�N���܂��B
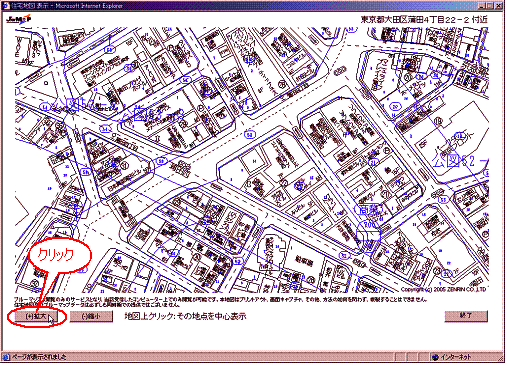
�����S�ʒu���ړ�����ɂ́�
�}�E�X�ʒu��![]() �}�[�N�ŕ\������Ă��܂��B���S�ɂ������ʒu���N���b�N���Ă��������B
�}�[�N�ŕ\������Ă��܂��B���S�ɂ������ʒu���N���b�N���Ă��������B
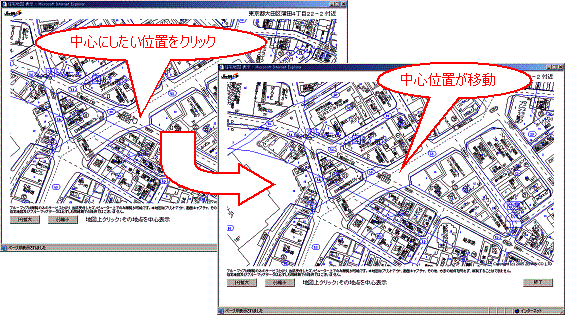
2) [�I��]�{�^�����N���b�N����ƃE�B���h�E����܂��B
�����������͉�ʂɖ߂�܂��B
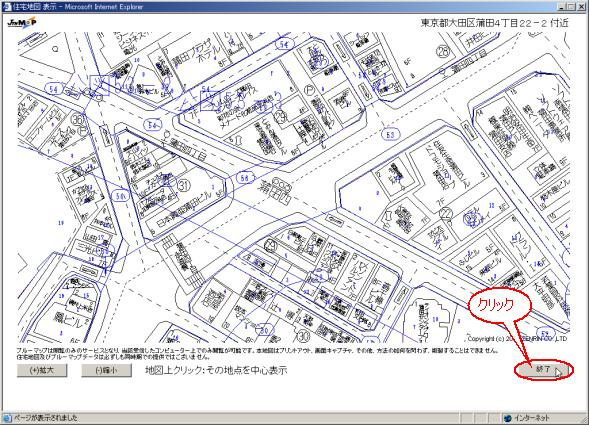
8. ���ݒ�
�|�b�v�A�b�v���~�߂�ݒ���s���܂��B
1)
Internet Explorer���N�����A�c�[���o�[���
�u�c�[���v�|�u�C���^�[�l�b�g�I�v�V�����v��I�����܂��B
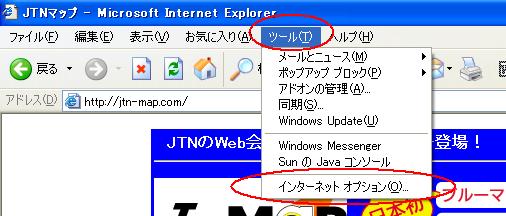
2) �u�C���^�[�l�b�g�I�v�V�����v�E�B���h�E���\������܂��B
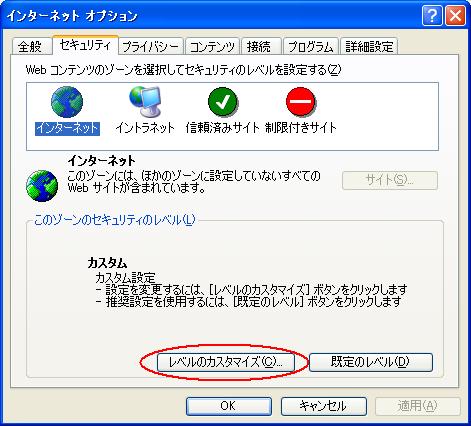 �m���x���̃J�X�^�}�C�Y�n��I�����܂��B
�m���x���̃J�X�^�}�C�Y�n��I�����܂��B
3) �u�Z�L�����e�B�̐ݒ�v�E�B���h�E���\������܂��B
�u�A�N�e�B�u�X�N���v�g�v��L���ɂ��܂��B

4) �����āA�u�_�E�����[�h�v�\�u�t�@�C���̃_�E�����[�h�v��L���ɂ��܂�

5) �ȏ�Őݒ�͊����ł��B�mOK�n�{�^�����N���b�N���I�����܂��B